ネットワークハブの設定(現地WiFiとの接続)
- Zhijin Wang

- 2019年5月3日
- 読了時間: 3分
更新日:2021年2月27日
事前準備
① ネットワークハブの製品
箱の中身
・ネットワークハブ本体
・LANケーブル
・Micro USBケーブル
・電源アダプター

② 設定機器
PC または スマートフォン
※PCで設定する場合、LANケーブルを繋ぎます
PCにLAN挿入口がない場合、変換ケーブルを用意してください
③ Wi-Fi情報 または LANケーブル
・Wi-Fi接続の場合 現地Wi-Fi情報(SSIDとパスワード)
・有線接続の場合 LANケーブル
PCで設定する場合の事前準備

① Micro USBケーブルを使って、ネットワークハブ本体と電源アダプターに繋ぐ

②電源アダプターをコンセントに繋ぐ

③ LANケーブルをネットワークハブ本体の「LAN」という差込口に繋ぐ
もう一方をPCと繋ぐ
※PCにLAN挿入口がない場合、LANケーブルとUSB等の変換ケーブルをご利用ください

④ 上記の通りケーブルで接続できたら、次のステップに進みます。
スマートフォンで設定する場合の事前準備

① Micro USBケーブルを使って、ネットワークハブ本体と電源アダプターに繋ぐ

②電源アダプターをコンセントに繋ぐ

③スマートフォンのWi-Fi設定画面を開きます。
④ネットワークハブ裏のSSIDと同じものを選択してください。

⑤ パスワード「87654321」入力し「接続」押してください。

⑥接続ができましたら、次のステップに進みます。 ※SSIDが見つからない、パスワードを入れても接続できないなどの場合は、PCでの有線接続をお試しください。
管理画面へのログイン
① PCあるいはスマートフォンのブラウザを立ち上げる ※管理画面はPCのサイズに最適化されております。スマートフォンで設定される際は適宜画面の拡大などして設定を行ってください。
② http://192.168.82.1 にアクセス

③ 上記画面が立ち上がる

④ 初期パスワード「admin」を入力
「OK」ボタンを押す

⑤「Wireless Repeat」(右側)を押す

⑥ 上記画面が表示される WiFiにて接続する場合は「[WiFi接続の場合]現地WiFiとネットワークハブの接続」へ 有線LANケーブルにて接続する場合は「[有線接続の場合]有線ケーブルでネットワークハブとの接続」へお進みください。
[WiFi接続の場合]現地WiFiとネットワークハブの接続

① Wirelessにチェックが入ってることを確認
② ②にWiFiのリストが表示される
利用するWi-Fi(SSID)をクリック

②のWiFiのリストに現地のWiFiが表示されない場合
「Refresh」ボタンを押して、WiFiリストを再取得する

③ パスワードを入力
④「Connect」ボタンをクリック

⑤ 接続中「Connecting」
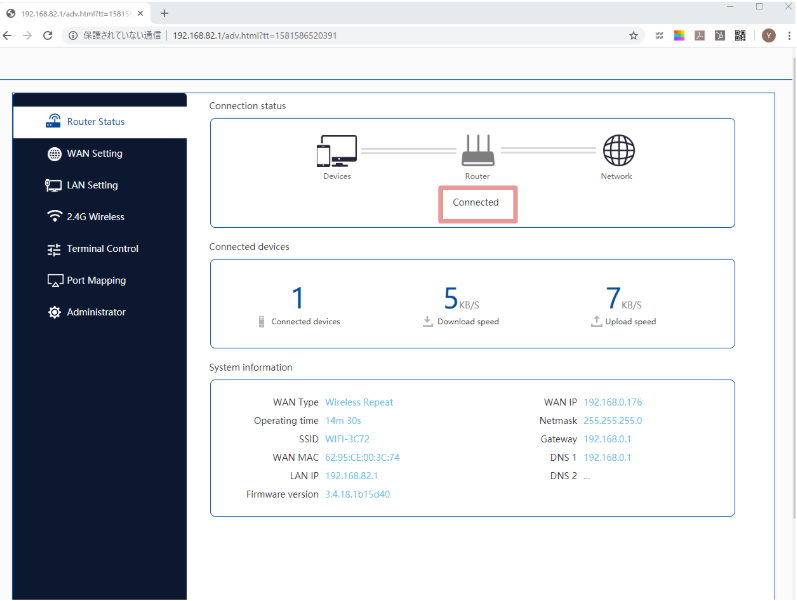
⑥「Connected」と表示され、接続完了

※「Connected」にならない場合
左上「↻更新ボタン」を押して「Connected」になるか試みる

⑦「WAN Setting」を選択
⑧「Connected」になっている事を確認
「タイムゾーン設定」にお進みください。
[有線接続の場合]有線ケーブルでネットワークハブとの接続

①「WAN Setting」を選択
②「DHCP」を選択

③ 現場の有線ケーブルをネットワーク本体の「WAN」の差込口に繋ぐ
(付属のLANケーブルは「LAN」の差込口とパソコンに繋いだ状態)

④「OK」を押す
「タイムゾーン設定」にお進みください。
タイムゾーン設定

①「Administrator」を選択
②「Time Zone」のプルダウンから「(GMT +09:00) Tokyo,Osaka」を選択

③「NTP Server」に「ntp.nict.jp」を入力する
④「OK」をクリック
以上でネットワークハブの設定は終了です。
設定完了後のネットワークハブの設置
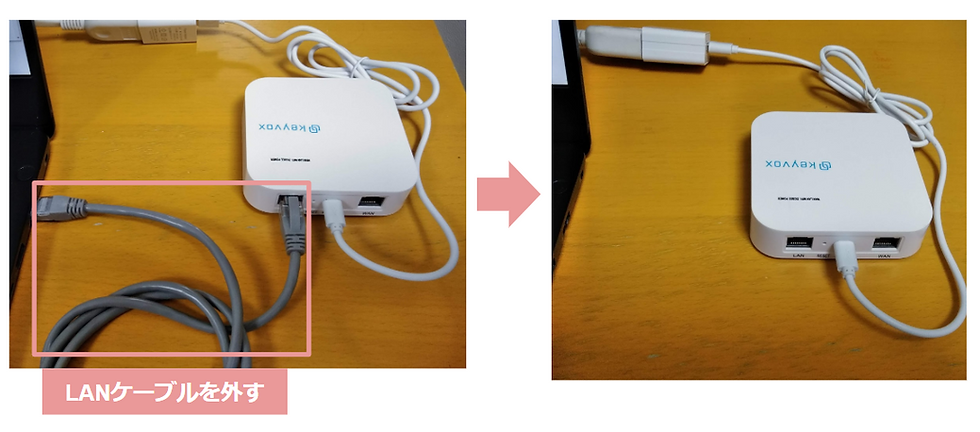
設置場所
① スマートロックから目視5メートル以内に設置する
② ネットワークハブが電源コンセントから外れないよう注意する
電源コンセントから外れると、WiFi接続による遠隔操作ができない
※注意
スマートロックとの距離が遠い場合や、遮蔽物がある場合、ネットワーク接続が出来ない・不安定になる場合がございます。その場合は、ハブの位置を調整してください。
尚、ネットワーク接続が出来ていない場合のアラートメールの設定は下記ご参照ください。
「初期設定④ アラートメールの取得設定」
[注意]作業中、左のメニュー項目が出てこない時

右上「Administrator」を押すと、左のメニュー項目が表示される

設定サポート
設定に関するお問い合わせは下記サポートポータルからお問い合わせください。
KEYVOX製品及びサービスのサポート:https://support.keyvox.co
サポート時間:平日9時〜18時




Comments